The Surface Pen is an awesome piece of hardware to compliment your new Surface Book or Surface Pro 4. We’re going to look at some top tips and tricks regarding the Surface Pen, to make your.
- With the Surface, the hard part is limiting to only ten tips. After paring down the list from 20, here are 10 essential tips ’n’ tricks to get more out of your Surface. When lost, swipe in from the screen’s left edge When you finally close the app you’ve been using, the Start screen jumps.
- The Microsoft Surface has been the go-to device for many professional artists since its initial release back in 2012. Since then, the Surface line has continued to offer customers a portable, high-powered machine that's a near perfect value for both casual and professional artists. And the Surface Book is its best model yet—a full laptop convertible with a detachable screen and a dedicated GPU.
The Surface Pen is an awesome piece of hardware to compliment your new Surface Book or Surface Pro 4. For those that did not know, the updated Surface Pen offers the ultimate writing experience with 1,024 levels of pressure sensitivity and reduced latency. In this post, we’re going to look at some top tips and tricks regarding the Surface Pen, to make your experience just a tad bit easier.

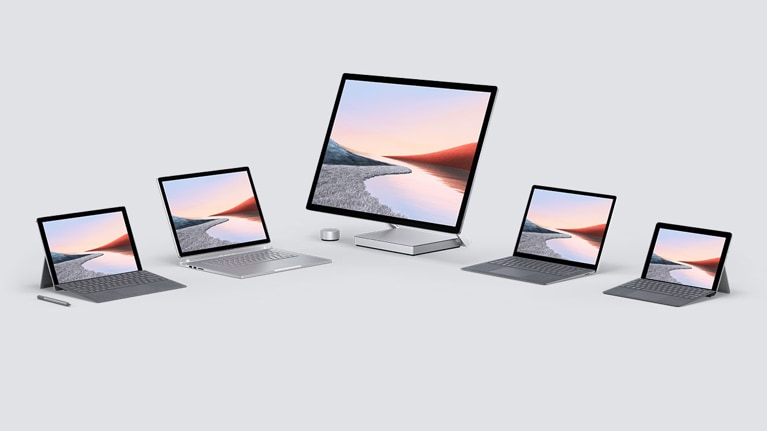
- On the opposite side of the clip is the flat side of the Surface Pen, featuring a magnetic strip that allows you to attach the Pen to your Surface device.
- Clicking the top button on the Surface Pen opens up OneNote so you can begin writing away.
- If you click and hold the top button on the Surface Pen, you will open up Cortana on Windows 10 (or Search if Cortana has yet to be set up).
- Double-click the top button to take a screenshot. You can use your Surface Pen tip to drag from one corner to another in the screenshot and your selection appears in a new page in OneNote.
- You can use the top button on the Surface Pen as an eraser, simply flip the pen over and use the top as an eraser (how easy was that?).
- The Surface Pen features a “right-click button” located at the tip end of the raised area on the flat side of the pen. All you have to do is press and hold the button, touch the screen with the pen tip, then release the button. This will bring up the right-click menu.
- Adjust Pen pressure sensitivity by opening the Surface app, going into the Pen category, and adjusting the slider.
- The Surface Pen is powered by one AAAA battery. When your battery is running low, the LED will glow red.
Do you have any cool tips or tricks to share? Let us know in the comments below.
https://www.youtube.com/watch?v=2MrnSnX9bJU
Share This Post:

Surface Pro 4 Download

Surface Pro 4 Review
If you have no experience with Microsoft Surface products before, you probably have many things to catch up. Microsoft Surface Pro 3 is the third-generation of Surface Pro series, introduced by Microsoft on June 20, 2014. Microsoft Surface Pro 3 is the tablet that can replace your laptop.
When you’ve finished unboxing your Surface Pro 3, you will go through the first device setup. The process will lead you to set your language, computer name, connecting to WiFi and setting up your Microsoft account. Now everything is ready, and it’s time for you to dig into it.
Featured Surface Pro 3 Tips and Tricks
Surface Pro 4 Tips And Tricks Youtube
Here are the most popular Surface Pro 3 tips & tricks that you probably interested in: