D0 packet coalescing enable or disable keyword after analyzing the system lists the list of keywords related and the list of websites with related content, in addition you can see which keywords most interested customers on the this website. Packet Coalescing. Wake on Magic Packet. It only gives the options of enable or disable, at present it is set to disable Network Address: Currently set to 'Not. That is known as ‘packet coalescing capability’ as I recall. I am aware that this is an old post but I am a bit bored. I don’t recall much more about it but I do recall reading about it on the developer’s section at MSDN and I think you could use the RaLink drivers for some other models that were sold under a different brand.
- D0 Packet Coalescing Enable Or Disable Firewall
- D0 Packet Coalescing Enable Or Disable Chrome
- D0 Packet Coalescing Enable Or Disable Screen Sharing
- D0 Packet Coalescing Enable Or Disable Ssh
- D0 Packet Coalescing Enable Or Disable Screen Sharing
- Arp Offload For Wowlan Enable Or Disable
Answers.microsoft.com I can disable/enable the adapter via control panel or with the troubleshooter and it connects right up again. The network adapter with hardware address D0-DF-9A-2F-41-33 has indicated packet coalescing capability without indicating support for one or more prerequisite receive filter capabilities (IPv4 0x00000000). The network adapter with hardware address D0-DF-9A-2F-41-33 has indicated packet coalescing capability without indicating support for one or more prerequisite receive filter capabilities (IPv4 0x00000000).
If you’re using a wireless network in your home or office (or you’re helping a customer with theirs), you might encounter problems streaming video or audio wirelessly without sutters and skips occurring.
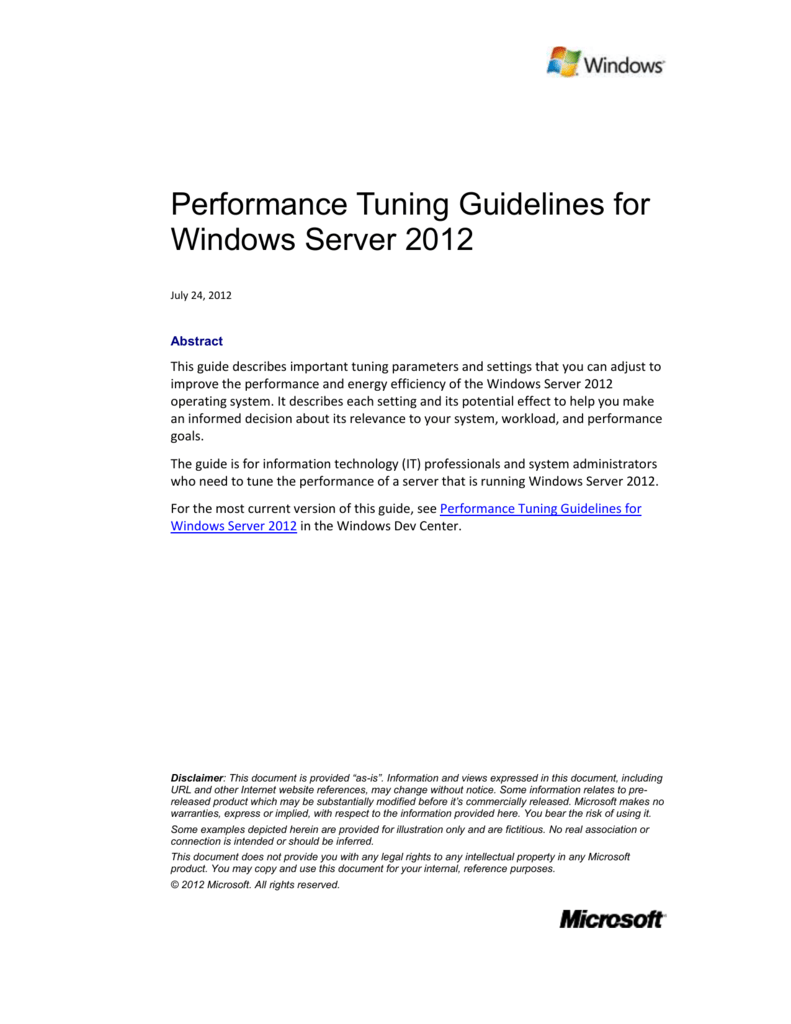
This is a common problem with wireless networks due to the number of packets which are dropped during transmission, and in fact, it’s such a frustrating issue that many people consider wireless networks unsuitable for streaming media.
While it’s true that a wired network of nearly any type is superior to a wireless network for streaming purposes, there is something you can try that may solve the problem. It’s a little-known setting in the RaLink drivers of certain networking adapters which prioritizes packets more heavily.
This setting can be found within the Device Manager (Start > Run > devmgmt.msc) in theProperties window for the networking adapter. From there, click on the Advanced tab and choose the setting called:
“Multimedia/Gaming Environment”
Change the setting from Disabled to Enabled. You may also wish to disable Power Management on the adapter to ensure it is always alive and ready for action, at the expense of some battery life, of course.
Once enabled, it’s quite possible that your problems may simply magically evaporate.
If you’re looking for computer help in the Louisville area, look no further. Call me today and get it done right!
It’s quite possible that you must have fiddled around with your network adapter properties menu in Windows. Changing your IP addresses and DNS gateways to disabling and enabling the adapter at times of need, you must have done something or the other. Apart from this basic tinkering, there are many more options available that allow you to do more. If you weren’t of the curious kind and never played with the network adapter, you’re in for a treat. The network adapter lets you control several options and settings for your wired and wireless connections. We will be going through some of the most essential tips.
Before heading over to the tips, if you’re unaware where the menu is present, go to Settings in Windows 10 and open Network & Internet. Click on Ethernet on the left column and then go to “Change adapter options” on the right panel. All your Ethernet and Wi-Fi network adapters will be listed here including virtual ones created by either virtual machines or VPN software. You need to remember that when you’re making changes, it has to be done to the adapter with the active internet connection. So, if you’re connected to the Internet wirelessly then you should make all the changes to the Wi-Fi adapter.
All your network adapters will be listed here
Another way to reach the network adapter page is to right-click on the Network icon on the system tray and click on Open Network & Internet Settings. This will skip the step of having to go to Settings first. If you use the Start search menu a lot, then enter ‘Ethernet Settings’ in the search bar and the Ethernet window under Network & Internet will open. For keyboard warriors, press Win + X to throw up the secondary start menu and then press W. It takes you to the Network & Internet window. This is the quickest way to access your network adapters.
Through this article, if you happen to mess things up somewhere and your internet stops working, you can simply reset your network. You can find the Network Reset under Status in Network & Internet settings. Now that we’re clear, let’s begin.
Disable File and Printer Sharing for Microsoft Networks
If you’re using a single PC setup at home and you aren’t going to connect any other Windows machine to the network, then you don’t need the first two options under Networking in Ethernet Properties. ‘Clients for Microsoft Networks’ and ‘File and Printer Sharing for Microsoft Networks’ can both be disabled to not only improve the security of your system but also the speed. This feature is used to establish a connection between two or more Windows operating systems. You should avoid disabling this feature in a multi PC environment, such as a workplace or college since all of them are connected on a network to each other. However, at home, there’s no need to keep them enabled.
Enter a third-party DNS server address manually
Although you might not have control over your external IP address by default, you can certainly play around with your DNS server address. Some big ISPs might have their own DNS servers but most of the new ones rely on Google’s DNS server. What you need to know is that there many more DNS servers options out there that have their own benefits. Some are more secure while some are super fast. Changing the DNS servers can allow you to access some websites that have been blocked by the service provider. Since your DNS server is responsible for resolving website URLs, its speed can be the defining point. We would recommend using Cloudflare's DNS servers which are 1.1.1.1 and 1.0.0.1. Otherwise, you can use Google’s DNS servers – 8.8.8.8 and 8.8.4.4. To add these DNS server addresses, head over to the network adapter properties. Double-click on ‘Internet Protocol Version 4 (TCP/IPv4)’ and a window will pop up.
Manually add DNS server addresses
Click on the radio button ‘Use the following DNS server addresses’ and now enter the previously mentioned addresses. If you wish to add more that can be done by clicking in Advanced and going to the DNS tab. Here you can add as many DNS servers as you want and sort them according to a connection priority. This can be used in case any of the servers face downtime then some server will continue running. Do note, sometimes the router might override the DNS server, so it would be useless to implement on the PC.
Improve throughput using Jumbo Frames
This is where we get into the advanced techniques to optimise your network. When you open the Properties of the network adapter, there’s a ‘Configure’ button on the top. On clicking, it will take you to a new window with more functions. Head over to the ‘Advanced’ tab and you’ll be listed with a plethora of functions. These won’t be the same for everyone since it’s dependent on the network adapter. We’ll be taking a look at the most important ones.
Different network adapters will support different functionalities
Now, click on Jumbo Frame from the list. Enabling Jumbo Frames based on the desired maximum transmission unit or MTU from the dropdown list on the right will make your network more efficient and increase the throughput. It’s supported only on local area networks that support at least 1Gbps. It’s also dependent on your adapter vendor. The only downside to this is that all the devices in the network need to have jumbo frames enabled at the same MTU. Otherwise, it would lead to packet loss and in turn hamper your connection. However, you should enable them since it’s quite possible that the devices already support it.
Obtain higher throughput with Jumbo Frame
Increase traffic regulation efficiency with Flow Control
Disabling Flow Control might help with the increase in the efficiency of traffic regulation for connections. It’s said that the implementation of Flow Control is buggy in certain network adapters and hence, it affects the connection. Disabling it should reduce timeouts and improve throughput. However, before disabling, you should read more about how well it’s implemented in your system’s network adapter.
Reduce timeouts and improve throughput
Enable Receive Side Scaling
Side scaling allows your system to distribute all the receive data processing to multiple processors or processor cores. In order to do so, ‘Receive Side Scaling’ has to enabled which usually is the default state since almost all systems have more than a single processor now. By distributing the receive data, there’s higher efficiency which leads to higher performance. If this is disabled, the burden of processing the receive data will fall on a single core and go on to affect system cache utilisation. Older CPUs usually faced an issue with RSS enabled, especially while playing games. But the CPUs nowadays are capable of handling it, so there’s no reason to disable RSS.
Some adapters might support RSS queue settings. Here, you’re allowed to change the maximum number of RSS queues as listed under ‘Maximum Number of RSS Queues’. It would be best to choose two queues that will ensure good throughput and low CPU utilisation. This is where you can do some trial and error if more than two queues are supported. If the CPU utilisation is high, then you should stick to two queues.
Selecting 2 RSS Queues are recommended
D0 Packet Coalescing Enable Or Disable Firewall
Select speed and duplex of your connection
You can choose the speed of your network adapter along with the communication type. If your adapter supports Gigabit speeds, it will automatically appear in the dropdown list. Otherwise, the maximum speed visible would be 100 Mbps. Besides the speed, there are a few other options: Full duplex (two-way simultaneous communication) or half-duplex (one-way communication). There’s also the third option called auto-negotiation which gives the adapter the liberty to choose the highest speed and this will usually be set as default. We would recommend you to set the highest possible speed in the full duplex mode.
Pick the highest speed and favourable duplex
Disable interrupt moderation
D0 Packet Coalescing Enable Or Disable Chrome

The interrupt moderation rate will determine how often the adapter interrupts the system to manage all the incoming and outgoing packets. Setting the rate at high or low has its own advantages and disadvantages. At a higher rate, the CPU utilisation drops to give you better machine performance at the cost of less responsive packet handling. At a lower rate, the CPU utilisation increases, affecting machine performance but the system is now more responsive to packet handling. Depending on your network adapter, you might additionally get the option to change the interrupt moderation rate instead of only enabling or disabling it. Directly disabling interrupt moderation will give you the lowest possible latency. Of course, this will be bundled with a lower machine performance. For all the gamers out there, if you’re playing a multiplayer game and happen to have a powerful CPU, you should definitely disable interrupt moderation.
Lower is better
Assign higher Receive/Transmit Buffers
D0 Packet Coalescing Enable Or Disable Screen Sharing
When you’re sending and receiving packets, there’s a buffer of the system memory that is used by the adapter. Higher the buffer size, higher the performance. The only problem is that if you increase the buffer size, the memory footprint increases. Depending on your system, the default will be set automatically to the optimal size which is usually 256. Look for ‘Receive Buffer’ and ‘Transmit Buffer’ in the list. The recommended size is either 512 or maybe even 1024 - you can go up to 2048 if you have enough RAM to support it. Ensure that the transmit buffer is double the receive buffer. Just remember, that going below 256 will lead to dropped packets. Make sure you don’t enter a huge buffer size and keep testing until you achieve the best size based on your system memory.
D0 Packet Coalescing Enable Or Disable Ssh
Transmit Buffer size should be twice that of Receive Buffer
D0 Packet Coalescing Enable Or Disable Screen Sharing
Disable all TCP offloading settings
Arp Offload For Wowlan Enable Or Disable
TCP offloading needs to be supported by the adapter in order for it to work. It will simply offload all the processing over to the network adapter instead of the CPU. This demands a fast and efficient network adapter, otherwise, it won’t work the way it is intended to. There have been times when the implementation of TCP offloading techniques have been buggy, so you need to ensure you have a good quality adapter. Disabling all TCP offloading settings will improve the throughput and free up the processor for other tasks. Disable ‘Large Send Offload (IPv4)’, ‘Large Send Offload V2 (IPv4)’, ‘Large Send Offload V2 (IPv6)’ and all the checksum offloads including IPv4/TCP/UDP.
Offload all processing to the network adapter
If you've executed these tips properly, and made sure that the features are supported by your hardware, your network experience should have improved by a bit. On the other hand, if you think you've broken something, the fix is as simple as resetting your network adapter. Do you have a tip that we missed out? Let us know on editor@digit.in