If your hard drive disappeared or failed to show up in Windows 10/8/7, don't worry. This page will show you how to effectively fix hard drive disappeared error in Windows Explorer/Disk Management. If hard drive disappeared issue fixed but data lost, use EaseUS Data Recovery Wizard to recover lost data from the hard drive.
- Quarantine Files List
- Quarantined Files Location Windows 10
- Malwarebytes Delete Quarantined Files
- How To See Quarantined Files
- Quarantined File Disappeared From The Manager Job
The file is still definatly in the C:quarantine folder as a.bup file and the manager is set to delete after 28 days is there a way i can uncompress the file back to its original cab file state or is it that the virus scaner just renames the file and changes the extension to.bup. If so can i just rename it back to a.cab file and restore it from that point. If the file was moved to a different folder, you might find it there. This may also lead you to understand what happened and locate other files as well. Check File History. Assuming you have it enabled, see if you can locate the missing file(s) in Windows 10’s File History. If you’re using OneDrive, it’s possible that your. I tried a lot of things regarding drivers, i even formatted the laptop from windows 10 to windows 7, the mouse hardware is still absent from the device manager and from the whole laptop, by the way even the right and left clicks that are built in the motherboard are not working.
Hard drive disappeared after Windows 10 update
'Does anyone know how to make the disappeared hard drive to show up again in Windows 10? My computer received the latest Windows 10 update last night, and it automatically installed the update. The problem is that I could not see the second hard drive in File Explorer after the computer restarted. I rebooted the computer but the hard drive still disappeared. Is there a way that can help me to make the disappeared hard drive show up in Windows 10?'
When the hard drive disappeared on Windows computer, you'll not be able to visit and access the saved data. And this will result in data loss, storage space shrinking issue and other more problems. So what can you do when the hard drive disappeared on your PC? If you are facing such a problem, relax! Effective methods are available here to help now.
If it's SSD not showing up in Windows 10, go to the other page to find solutions. In addition, some of the linked page's solutions are also applicable to the HDD disappeared issue, like rescan, initialize, and check hard disk errors...
| Workable Solutions | Step-by-step Troubleshooting |
|---|---|
| Case 1. Hard drive disappeared in Explorer | Method 1. Run hardware and device troubleshooter to fix the drive issue...Full steps Method 2. Perform partition recovery...Full steps |
| Case 2. Hard drive disappeared in Disk Management | Method 1. Update device driver...Full steps Method 2. Change the drive letter...Full steps |
Quick fix hard drive disappeared issue in Windows 10
When hard drive failed to show up on Windows PC, you can try to connect your hard drive with a different USB port to see if it helps or not.
If not, you can also try to connect the hard drive to another computer to check if the issue replicates or not.
If the problem gets solved, you may need to change a new USB cable line or hard drive cable.
If the problem still exists, don't worry. Just follow the next offered methods to fix hard drive disappeared in Windows 10 error now.
Fix hard drive disappeared in File Explorer error
When you open File Explorer, and you cannot view the hard drive partition there, like D drive, E drive, and other data partitions, you can try the next two methods for help.
Method 1. Run hardware and device troubleshooter to fix hard drive disappeared issue
1. Press 'Windows + R' keys.
2. Type 'control' and press enter to open the control panel.
3. Type 'troubleshooting' in the control panel search box and open it.
4. Click 'view all' on the left pane.
5. Run the hardware and devices troubleshooter and follow the on-screen instructions.
Method 2. Perform partition recovery with EaseUS Partition Recovery
Windows update deletes a hard drive partition, or you accidentally perform 'Delete Volume...' in Disk Management, the hard drive will be in 'unallocated space' state. Windows 10 will not recognize a hard drive partition showing up as unallocated. You can create a new partition on the unallocated drive to make it show up again. Creating a new hard drive would help Windows system detects the drive as new, but the hard drive data is gone forever.
There are two ways to protect hard drive data from disappearing: [1] Directly perform a whole partition recovery instead of creating a new one; [2] Recover hard drive data after creating a new drive. Both ways are meant to rescue data on a disappeared hard hard drive storage, but the former method is more preferred. EaseUS Partition Recovery is able to recover the entire hard drive along with data on it.
Go to the product page and download EaseUS Partition Recovery, and follow the guide to show up a disappeared hard drive as well as data in Windows 10.
Step 1: Run EaseUS Partition Recovery on your PC.
Select the disk or device where you lost partition(s), click 'Scan' to continue.
Step 2: Wait for the scanning process to complete.
Let the program scan selected disk and find the lost partition(s).
Step 3: Preview and restore lost partition(s).
Double-click on the partition which is marked as 'Lost' with 'Good' recoverability.
Preview the content of the lost partition. Click 'OK' and click 'Proceed' to start restoring the lost partition.
Step 4: Click 'Recover Now' to finish the partition recovery process.
Note: If the program warns you that there is a conflict, back up the listed partition with essential data to an external hard drive first. Then execute the final operation to restore your lost partition.
If you choose to create a new partition on unallocated space and need data recovery afterward, then choose EaseUS Data Recovery Wizard to recover hard drive data. Being different from Partition Recovery software, using Data Recovery Wizard won't help recover a disappeared hard drive but only data on it.
Fix hard drive disappeared/not showing up in Disk Management
If the hard drive disappeared or failed to show up in Disk Management, the next two steps can easily help you out.
Step 1. Update device drivers in Windows 10
1. Right-click on the Start button and select 'Device Manager'.
2. Expand one of the categories to find the name of your device, then right-click it, and select 'Update Driver'.
3. Select 'Search automatically for updated driver software'.
If Windows doesn't find a new driver, you can try looking for one on the device manufacturer's website and follow their instructions. Otherwise, you can try to reinstall the driver by doing like this:
1. Open Device Manager, right-click the name of the device and this time select 'Uninstall device'.
2. Restart your PC and Windows will attempt to reinstall the driver.
Step 2. Change drive letter of disappeared hard drive
1. Press 'Windows + R' keys to bring up the Run dialog.
2. Type'diskmgmt.msc' and press enter to open disk management.
3. The disappeared hard drive can be detected now, right-click on it and select 'change drive letter and paths'.
4. Click 'change' and assign a different drive letter.
5. Save the changes, restart the computer and check again.
| Summary: It’s shocking when your Android or camera SD card is full, but you can’t see its photos. This post shares how to recover disappeared photos from SD card without using the software. But if you want a quick method to restore lost photos from SD card, download Stellar Photo Recovery from below. |
|---|
“I have a 32GB SanDisk SDHC card of Canon camera. It has important photos that I need to copy on my computer. But when I open the SD card, it says “This folder is empty”. Where did all the photos disappear? How can I recover pictures disappeared from the SD card?’
You may suddenly find your precious photos missing from an SD card, even though it shows as full. The shocking loss may happen irrespective of the kind of SD card you are using in Android, DSLR, tablets, or other devices. The SD card issue occurs without giving any warning of corruption or data loss.
However, a blank SD card doesn’t mean that you have lost your photos permanently. Any missing picture can be recovered as long as you have not overwritten it.
This post shares various methods to recover missing pictures from all types of SD cards.
But first, let’s learn why photos disappear from SD card despite the card showing as ‘full.’
Causes of missing photos from SD card
There can be many reasons behind the SD card not showing photos. Your files may be hidden, virus infection in the memory card, or you have inadvertently deleted or formatted the SD card. Sometimes, if you continue recording photos in a full SD card, the photos won’t get saved on it.
Here are some common reasons for lost or disappeared photos from SD card are:
- Accidental deletion or formatting of SD card
- Virus infection in the media
- Write-protected SD card.
- Photos are hidden.
- SD card is corrupted or damaged.
- SD card is overwritten.
- Kept recording pictures in full memory card.
How to recover disappeared photos from SD card
A photo recovery software is the best and fastest way to get back lost photos from SD card. However, you can recover deleted photos from SD card without software as well.
Below are all the methods that can help you to restore disappeared photos from SD card used in Android, tablet, camera, and other devices:
- Remove SD card write-protection
- Reinsert the SD card
- Use another card reader
- Restart device if pictures in SD card not showing
- Unhide hidden photos in SD card
- Use Stellar SD card recovery software
- Use CHKDSK Command
- Use Windows Troubleshooter
- Delete .nomedia file on Android
- Uninstall the app to fix photos disappeared on Android SD card
10 Ways to recover pictures disappeared from SD Card
1. Remove SD card write-protection
You won’t be able to view pictures and other files in a write-protected SD card. Write protection in memory cards don’t allow users to add, delete, copy, open, or edit image files saved in it.
So first check the lock switch on the side of your SD card. Slide it upwards to unlock. Now try to access the SD card photos.
2. Reinsert the SD card
Just in case you didn’t insert the SD card properly to the device, try again after reinserting it correctly into the mobile, camera, tab, or computer. Always insert the memory card with the label side up and don’t force the SD card in the slot.
3. Use another card reader
SD card photos may not be accessible due to damaged card reader or faulty SD card slot. Try with a different card reader or SD card slot on your laptop.
4. Restart device if pictures in SD card not showing
Whether photos on SD card are not showing on DSLR camera, Android phone, or computer, restarting the device helps.
There may be several logs, cache and temp files created in the background causing errors. Close all the programs and then restart. This would clear the unwanted temporary files that may be impacting the system performance.
5. Unhide hidden photos in SD card
The photos in your SD card can get hidden, if a virus infects the card or if you have connected it to an infected computer. The removable drive would show data size, but its files and folders disappear.
Steps to recover hidden photos from SD card:
- Connect SD card to PC.
- Go to Control Panel, click File Explorer Options.
- Click on the View tab.
Quarantine Files List
- Check Show hidden files, folders & drives.
- Uncheck Hide protected operating system.
- Click OK. Photos disappeared from SD card should be visible now.
6. Use Stellar SD card recovery software
Use an advanced SD card recovery software – Stellar Photo Recovery that recovers photos disappeared from SD card due to deletion, formatting, or corruption, etc. It restores missing photos from SD card with the original date and file names. The DIY software works on all kinds of SD cards, SDHC, SDXC, memory stick, miniSD cards, microSD cards, and others.
The software is available for both Mac and Windows systems.
Steps to recover deleted photos from SD card
Quarantined Files Location Windows 10
- Connect your SD card to PC or Mac system.
- Download and run Stellar Photo Recovery software on your computer.
- On the home screen, select your SD card.
- Click ‘Scan’.
- The software lists the missing photos on SD card. Preview and select the required photos and click ‘Recover’.
- Click ‘Browse’ in the dialog box to select a location to save the recovered pictures.
Try the free demo of Stellar Photo Recovery software to see if you can recover the disappeared photos from the SD card. The free trial helps in making the right buying decision.
7. Use CHKDSK command
CHKDSK (check disk) is a system tool command in Windows that fixes logical file system errors on PC that may be the cause of lost photos from SD card. If you are getting ‘SD card is damaged. Try reformatting it.’ error, then also perform CHKDSK to access the SD card.
Steps to fix SD card issue using CHKDSK:
- Note the SD card drive letter, shown in the drive list on your PC.
- Next, type cmd in the Windows Search box.
- Right-click on cmd and select the Run as Administrator
- In command prompt window, type chkdsk <insert SD card drive letter>:/f. For example, chkdsk E: /f).
- Hit Enter.
Now try to access your SD card and view your photos.
8. Use Windows Troubleshooter to fix SD card error
Another way to fix SD card errors is through the Windows Troubleshooter. This feature fixes issues related to Windows hardware and drivers.
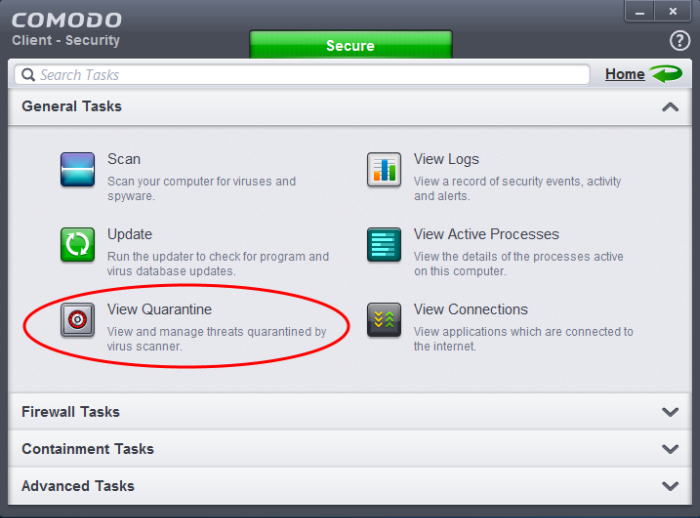
Steps to fix SD card errors on Windows:
- Connect your SD card to PC.
- Click to follow Start > Settings > Update & Security > Troubleshoot.
- Select Hardware and Devices and click Run the troubleshooter.
- Restart your computer.
Now access the SD card. It should be able to display the missing photos.
9. Delete .Nomedia file on Android
If pictures have disappeared from the Android SD card, delete .nomedia files on your smartphone.
Nomedia files hide photos, videos, and audio recordings on Android due to which you can’t view them in the Gallery app. They are located in the internal memory or the SD card of your Android phone.
In the File Manager on your Android phone, go to the SD card storage. If you see .nomedia folder, click on it and select the ‘delete’ option. The SD card photos will be visible in the Gallery app.
10. Uninstall the apps to fix photos disappeared on Android SD card
If the pictures disappeared from Android SD card, recall if the problem occurred after you installed a new app on the phone.
Uninstall the app. It may be the cause of the missing photos on SD card. Next, check if the pictures are back in the Gallery app of your smartphone.
Also read: How to Recover Deleted Photos from Android
Conclusion
Recover disappeared or missing photos from SD card using Stellar Photo Recovery software. A software approach is a secure way to restore photos lost due to deletion, formatting, or corruption in the SD card.
Malwarebytes Delete Quarantined Files
But once, try the other methods that may recover your deleted photos without the need of the software.
How To See Quarantined Files

Quarantined File Disappeared From The Manager Job
Also, it is recommended to get a free trial of the software to evaluate its recovery capabilities before buying. You can preview the missing photos in the free trial.